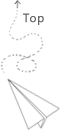一、什么是SVG? SVG 指可伸缩矢量图形 (Scalable Vector Graphics)
二、简单的实例 1
2
3
4
5
6
7
8
<?xml version="1.0" standalone="no"?>
<!DOCTYPE svg PUBLIC "-//W3C//DTD SVG 1.1//EN"
"http://www.w3.org/Graphics/SVG/1.1/DTD/svg11.dtd">
<svg xmlns="http://www.w3.org/2000/svg" version="1.1">
<circle cx="100" cy="50" r="40" stroke="black"
stroke-width="2" fill="red" />
</svg>
SVG 代码解析:http://www.w3.org/Graphics/SVG/1.1/DTD/svg11.dtd"。该 DTD 位于 W3C,含有所有允许的 SVG 元素。<svg>元素开始,包括开启标签 <svg>和关闭标签 。这是根元素。width 和 height 属性可设置此 SVG 文档的宽度和高度。version 属性可定义所使用的 SVG 版本,xmlns 属性可定义 SVG 命名空间。<circle>用来创建一个圆。cx 和 cy 属性定义圆中心的 x 和 y 坐标。如果忽略这两个属性,那么圆点会被设置为 (0, 0)。r 属性定义圆的半径。
三、SVG在HTML页面 使用<embed>标签 1
<embed src="circle1.svg" type="image/svg+xml" />
使用<object>标签 1
<object data="circle1.svg" type="image/svg+xml"></object>
<iframe>1
<iframe src="circle1.svg"></iframe>
直接在HTML嵌入SVG代码 1
2
3
4
5
6
7
8
9
10
<html>
<body>
<svg xmlns="http://www.w3.org/2000/svg" version="1.1">
<circle cx="100" cy="50" r="40" stroke="black"
stroke-width="2" fill="red"/>
</svg>
</body>
</html>
链接到SVG文件 1
<a href="circle1.svg">View SVG file</a>
四、SVG矩形 1.属性 2.实例 1
2
3
4
<svg xmlns="http://www.w3.org/2000/svg" version="1.1">
<rect x="50" y="20" rx="20" ry="20" width="150" height="150"
style="fill:red;stroke:black;stroke-width:5;opacity:0.5"/>
</svg>
五、圆形 1.属性 2.实例 1
2
3
4
<svg xmlns="http://www.w3.org/2000/svg" version="1.1">
<circle cx="100" cy="50" r="40" stroke="black"
stroke-width="2" fill="red"/>
</svg>
六、椭圆 1.属性 2.实例 1
2
3
4
5
<svg xmlns="http://www.w3.org/2000/svg" version="1.1">
<ellipse cx="240" cy="100" rx="220" ry="30" style="fill:purple"/>
<ellipse cx="220" cy="70" rx="190" ry="20" style="fill:lime"/>
<ellipse cx="210" cy="45" rx="170" ry="15" style="fill:yellow"/>
</svg>
七、直线 1.属性 2.实例 1
2
3
4
<svg xmlns="http://www.w3.org/2000/svg" version="1.1">
<line x1="0" y1="0" x2="200" y2="200"
style="stroke:rgb(255,0,0);stroke-width:2"/>
</svg>
八、多边形 1.属性 2.实例 1
2
3
4
<svg xmlns="http://www.w3.org/2000/svg" version="1.1">
<polygon points="200,10 250,190 160,210"
style="fill:lime;stroke:purple;stroke-width:1"/>
</svg>
九.曲线 1.属性 polyline
十.路径 1.属性
注:以上所有命令均允许小写字母。大写表示绝对定位,小写表示相对定位 2.实例 1
2
3
<svg xmlns="http://www.w3.org/2000/svg" version="1.1">
<path d="M150 0 L75 200 L225 200 Z" />
</svg>
结果是一个三角形,颜色默认的为黑色
实例二:1
2
3
4
5
6
7
8
9
10
11
12
13
14
15
16
17
18
19
20
21
22
23
<svg xmlns="http://www.w3.org/2000/svg" version="1.1">
<path id="lineAB" d="M 100 350 l 150 -300" stroke="red"
stroke-width="3" fill="none" />
<path id="lineBC" d="M 250 50 l 150 300" stroke="red"
stroke-width="3" fill="none" />
<path d="M 175 200 l 150 0" stroke="green" stroke-width="3"
fill="none" />
<path d="M 100 350 q 150 -300 300 0" stroke="blue"
stroke-width="5" fill="none" />
<!-- Mark relevant points -->
<g stroke="black" stroke-width="3" fill="black">
<circle id="pointA" cx="100" cy="350" r="3" />
<circle id="pointB" cx="250" cy="50" r="3" />
<circle id="pointC" cx="400" cy="350" r="3" />
</g>
<!-- Label the points -->
<g font-size="30" font="sans-serif" fill="black" stroke="none"
text-anchor="middle">
<text x="100" y="350" dx="-30">A</text>
<text x="250" y="50" dy="-10">B</text>
<text x="400" y="350" dx="30">C</text>
</g>
</svg>
结果是二次贝塞尔曲线
十一、文本 1.属性 2.实例 1
2
3
<svg xmlns="http://www.w3.org/2000/svg" version="1.1">
<text x="0" y="15" fill="red" transform="rotate(30 20,40)">I love SVG</text>
</svg>
旋转的文字
实例二:1
2
3
4
5
6
7
8
9
<svg xmlns="http://www.w3.org/2000/svg" version="1.1"
xmlns:xlink="http://www.w3.org/1999/xlink">
<defs>
<path id="path1" d="M75,20 a1,1 0 0,0 100,0" />
</defs>
<text x="10" y="100" style="fill:red;">
<textPath xlink:href="#path1">I love SVG I love SVG</textPath>
</text>
</svg>
路径上的文字(注意路径的绑定):
实例三:1
2
3
4
5
6
<svg xmlns="http://www.w3.org/2000/svg" version="1.1">
<text x="10" y="20" style="fill:red;">Several lines:
<tspan x="10" y="45">First line</tspan>
<tspan x="10" y="70">Second line</tspan>
</text>
</svg>
元素可以安排任何分小组与<tspan> 元素的数量。每个<tspan> 元素可以包含不同的格式和位置。几行文本(与 <tspan> 元素):
实例四:1
2
3
4
5
6
<svg xmlns="http://www.w3.org/2000/svg" version="1.1"
xmlns:xlink="http://www.w3.org/1999/xlink">
<a xlink:href="http://www.w3schools.com/svg/" target="_blank">
<text x="0" y="15" fill="red">I love SVG</text>
</a>
</svg>
作为链接文本:
十二、stroke属性 1.属性 2.实例 1
2
3
4
5
6
7
<svg xmlns="http://www.w3.org/2000/svg" version="1.1">
<g fill="none" stroke="black" stroke-width="4">
<path stroke-dasharray="5,5" d="M5 20 l215 0" />
<path stroke-dasharray="10,10" d="M5 40 l215 0" />
<path stroke-dasharray="20,10,5,5,5,10" d="M5 60 l215 0" />
</g>
</svg>
十三、滤镜 SVG可用滤镜:
十四、模糊效果 1.代码组成解析 <filter>元素id属性定义一个滤镜的唯一名称<feGaussianBlur>元素定义模糊效果<rect>元素的滤镜属性用来把元素链接到”f1”滤镜2.实例 1
2
3
4
5
6
7
8
9
<svg xmlns="http://www.w3.org/2000/svg" version="1.1">
<defs>
<filter id="f1" x="0" y="0">
<feGaussianBlur in="SourceGraphic" stdDeviation="15" />
</filter>
</defs>
<rect width="90" height="90" stroke="green" stroke-width="3"
fill="yellow" filter="url(#f1)" />
</svg>
十五、阴影 1
2
3
4
5
6
7
8
9
10
11
12
13
<svg xmlns="http://www.w3.org/2000/svg" version="1.1">
<defs>
<filter id="f1" x="0" y="0" width="200%" height="200%">
<feOffset result="offOut" in="SourceGraphic" dx="20" dy="20" />
<feColorMatrix result="matrixOut" in="offOut" type="matrix"
values="0.2 0 0 0 0 0 0.2 0 0 0 0 0 0.2 0 0 0 0 0 1 0" />
<feGaussianBlur result="blurOut" in="matrixOut" stdDeviation="10" />
<feBlend in="SourceGraphic" in2="blurOut" mode="normal" />
</filter>
</defs>
<rect width="90" height="90" stroke="green" stroke-width="3"
fill="yellow" filter="url(#f1)" />
</svg>
1.<feOffset>元素是用于创建阴影效果。我们的想法是采取一个SVG图形(图像或元素)并移动它在xy平面上一点儿。<feOffset>),然后混合偏移图像顶部(含<feBlend>):<feGaussianBlur>元素的stdDeviation属性定义了模糊量<feOffset>元素的属性改为”SourceAlpha”在Alpha通道使用残影,而不是整个RGBA像素。<feColorMatrix>过滤器是用来转换偏移的图像使之更接近黑色的颜色。 ‘0.2’矩阵的三个值都获取乘以红色,绿色和蓝色通道。降低其值带来的颜色至黑色(黑色为0)
十六、线性渐变<linearGradient> <linearGradient>元素用于定义线性渐变。<linearGradient>标签必须嵌套在的内部。标签是definitions的缩写,它可对诸如渐变之类的特殊元素进行定义。
实例一:1
2
3
4
5
6
7
8
9
<svg xmlns="http://www.w3.org/2000/svg" version="1.1">
<defs>
<linearGradient id="grad1" x1="0%" y1="0%" x2="100%" y2="0%">
<stop offset="0%" style="stop-color:rgb(255,255,0);stop-opacity:1" />
<stop offset="100%" style="stop-color:rgb(255,0,0);stop-opacity:1" />
</linearGradient>
</defs>
<ellipse cx="200" cy="70" rx="85" ry="55" fill="url(#grad1)" />
</svg>
<linearGradient>标签的id属性可为渐变定义一个唯一的名称<linearGradient>标签的X1,X2,Y1,Y2属性定义渐变开始和结束位置
十七、放射性渐变 <radialGradient> <radialGradient>标签的 id 属性可为渐变定义一个唯一的名称<stop>标签指定。offset属性用来定义渐变色开始和结束