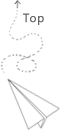PS选区是PS操作中的最重要的部分之一,抠图、局部配色、边缘处理等方面具有重要的作用。下面我就简单介绍几个和选区有关的工具:
1.选框工具
选框工具包括矩形选框工具、椭圆选框工具、单行选框工具、单列选框工具。矩形/椭圆选框工具顾名思义,就是做出的选区是矩形或者椭圆(创建选区的同时按住shift,则得到的选区为圆形)。单行/单列选框工具做成的选区只包含一行/一列像素点,这种操作一般用于微调。
2.套索工具
套索工具包括普通套索工具、多边形套索工具和磁性套索工具。普通套索工具,近似于用铅笔画出一个封闭图形,当图形的首尾连接后,套索工具形成的选区自动转化成一个选区。多边形套索工具按照点定位,用户只需要将多边形的所有点依次在图层中点出来就可以形成一个封闭图形。磁性套索工具根据轨迹来确定选区,只需在开始的时候点击一下鼠标,完成时在同一位置点击鼠标使得图形封闭即可。
3.自由选择工具
自由选择工具是一个很智能很方便的工具,使用时它会智能的判断你可能需要的位置并将其加入选区中。自由选择工具还具有以下功能:

大家可以看到有三个选择,第一个既没有加号也没有减号的表示单一选框,就是用自由选择选择了一个选区后,如果再用自由选择了一个选区的话,那么之前的选区就会消失,也就是说此时只能创建一个选区。如果选择了加选区(符号上部有个+),那么最终的选区是几次创建选区的总和,减选区与之相反。自由选择工具可以帮助我们抠一些不规则的图片,选区少了就用加选区,多了就用减选区。魔棒工具与自由选择工具类似,这里不再赘述。
4.钢笔工具
钢笔工具是另一个用的比较多的选区工具。钢笔工具,顾名思义就是可以像钢笔一样画出选区,这在不规则选区中显得尤为重要。钢笔工具包括钢笔工具、自由钢笔工具、添加锚点、删除锚点。自由钢笔工具像上述普通套索工具一样可以画出一个图形,不同的是,自由钢笔工具创建的是一个路径,路径和选区在一定程度上是可以相互转换的。添加锚点和删除锚点不再赘述。按住锚点和`ctrl`键可以进行曲度调整,届时会出现一个调整杆,用于调整相邻两边的曲度。实际上钢笔工具形成的图形均为路径,最后 只需要右键后点击转化为选区即可。
5.色彩范围
点击选择 -> 色彩范围即可进入色彩范围的调整页面,选择取样的颜色和容差,如下图:

预览框中有你选择的选区范围,确认后点击确认按钮即可。有时候需要选择的选区很难操作,而其相反的区域比较好操作,可以先创建其相反的选区,然后再反相即可。
创建选区之后,如果不进行任何操作,那么这个选区是没有任何意义的,因为选区只是创建了一个空间,方便用户在这个空间内进行操作而不会影响其他的空间,但是如果不进行任何操作,那么图片也就没有任何变化。创建选区后可以进行添加颜色操作,点击油漆桶后选alt+delete表示填充前景颜色,选择ctrl+delete表示添加后景颜色,其中,前景颜色与后景颜色可以用取样器选择,也可以从颜色调色板上选择。创建选区完成了抠图后,如果不做任何处理,将其加入到其他图片上是会显得有些生硬,这时候你可以在选区工具下右键选择羽化,羽化的效果是将边缘一定半径内的图像模糊化,使得图片能够更好的融入其他图片中